Collab
LG "No Signal"
The wall-mounted televisions may display the LG logo with "No Signal" text after switching sources, toggling the display mute or toggling the television power.
If the television(s) do not display the correct source after a minute or so, try reselecting the source on the Crestron touch panel (or selecting it again if already highlighted).
Unresponsive Wall-Mounted Control and Input Panels
Every wall-mounted television in the Collab has a control and input panel. When the podium Crestron is turned off or is in Standard Mode, these panels will not function, including the volume knob.
If you need to change the source of an individual television, the podium Crestron must be set to Teaming Mode (see Using Teaming Mode).

Dialogue Zone
Wall Plate HDMI Not Functioning
Go to the left side of the TV and check that an HDMI cable coming from the wall behind the TV is connected to the middle port. This location has three HDMI ports; the bottom is HDMI 3, the middle is HDMI 2 and the top is HDMI 1. The in-room laptop should be connected to the wall plate VGA port.
When changing inputs using the Crestron panel, the "Wall HDMI" is connected to HDMI 2 and "PC" is connected to HDMI 1. The "PC" input is not currently in use.
Room 215
Keyboard and/or Mouse Not Responding
- Room 215 uses a wireless keyboard and mouse. Be sure that the power switches are switched to “On.”
- Ensure that the wireless receiver is securely plugged into the USB port on the podium (the receiver is very small).
- If the batteries need to be replaced, reach out to the Library IT Support Staff.
Low/High Volume Levels
If you are experiencing overly high/low volume levels, first refer to General Troubleshooting - No/Low Audio. If that does not resolve the issue, the primary volume control in the Room 215 podium may need to be adjusted. This adjustment is only available in the Room 215 podium cabinet.
- Adjust the Crestron volume to approximately 50%.
- Play audio from the podium computer.
- Carefully adjust the volume knob on the second to last box in the podium cabinet.

Rose Gallery
Buzzing Noise Coming From Speakers
If you can hear a constant buzzing noise from the ceiling speakers in the Rose Gallery, try reducing the Control volume in the tech closet (Room 101A).
Press the Control Source button on the Crestron panel and reduce the volume to approximately 50% (as the blue light indicates).
Automated Captioning
When using automated captioning tools:
- Speak deliberately and clearly.
- Avoid background noise that may interfere with your voice.
Jump directly to instructions for Google Slides, PowerPoint, Windows and Zoom.
Google Slides
Google Slides has a built-in live captioning tool that can be activated from the slideshow. This tool requires your system to have a microphone; this could be the built-in webcam of a laptop, a USB webcam or an external microphone.
- Click the Slideshow button at the top right of the Google Slides interface.
- Using the mouse, hover over the bottom left corner to display the slide controls. Click the settings menu icon (
 ) and navigate through Captions preferences to Toggle captions (the keyboard shortcut is Ctrl+Shift+C).
) and navigate through Captions preferences to Toggle captions (the keyboard shortcut is Ctrl+Shift+C).
NOTE: The browser should prompt you to allow access to the microphone the first time you activate captions. You must allow access for the captioning to function.
- Adjust the caption text position and size for your slide content and the display.
PowerPoint
Important: As of April 2023, only PowerPoint for Microsoft 365 (Windows and Mac) and PowerPoint for the web support live captions. The Collab and Room 215 podium computers do not support PowerPoint captioning.
The following instructions are from the Microsoft 365 support article: "Present with real-time, automatic captions or subtitles in PowerPoint."
- On the Slide Show ribbon tab, select Subtitle Settings. Or, you can adjust the settings without leaving your presentation through the context menu, Slide Show or Presenter View menus > Subtitle Settings > More Settings.
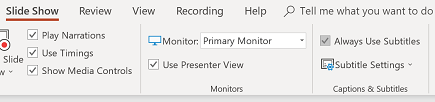
- Use Spoken Language to see the voice languages that PowerPoint can recognize, and select the one you will be speaking while presenting.
- Use Subtitle Language to see which languages PowerPoint can display on-screen as captions or subtitles, and select the language you want to be shown to your audience.
- In the Subtitle Settings menu, set the desired position of the captions or subtitles.
- More appearance settings are available by clicking Subtitle Settings > More Settings.
Turn the Feature On or Off while Presenting
If you're in the middle of giving a presentation and want to turn the feature on or off, click the Toggle Subtitles button from Slide Show View or Presenter View on the toolbar below the main slide:
In Slide Show View:

In Presenter View:
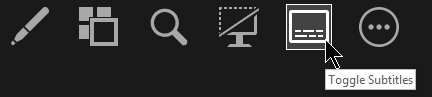
You can also toggle subtitles from the right-click menu or with the shortcut key J.
To have subtitles always start up when a Slide Show presentation starts, from the ribbon, you can navigate to Slide Show > Always Use Subtitles to turn this feature on for all presentations. (By default, it's off.) Then, in Slide Show and Presenter View, a live transcription of your words will appear on-screen.
Windows
Important: Live captioning is available in Windows 11, version 22H2 and later. Read this support article to find your version of Windows. The Collab and Room 215 podium computers support Windows live captioning.
The following instructions are from the Windows support article: "Use live captions to better understand audio."
To enable live captions, do one of the following:
- Use the Accessibility flyout and turn on Live captions (select the battery, network, or volume icon on the taskbar).
- Press Windows logo key ⊞ + Ctrl + L.
- Select Start > All apps > Accessibility > Live captions.
- Go to Settings > Accessibility > Captions, and turn on the Live captions toggle.
Zoom
The following instructions are from the Zoom support article: "Enabling automated captions."
To enable automated captioning for a meeting:
- Within the control toolbar at the bottom of the Zoom meeting window, click Show Captions. This option may be under More if the Zoom window is not fullscreen.
- Select the desired caption language for everyone and click Save.
- (Optional) Adjust the font size of the captions by clicking Caption settings in the dropdown menu of Show Captions.
- (Optional) Adjust the position of the captions on the screen. If the slides are shown on an external display, consider changing the position of the captions so as not to block slide text. The top of the screen may be better than the bottom, depending on the slide design.
To enable automated captioning for meetings or webinars you host:
- Sign in to the Zoom web portal.
- In the navigation menu, click Settings.
- Click the Meeting tab.
- Under In Meeting (Advanced), click the Automated captions toggle to enable or disable it.
- If a verification dialog appears, click Enable or Disable to verify the change.
NOTE: If the option is grayed out, it has been locked at either the group or account level. You need to contact your Zoom admin. - (Optional) Click the pencil icon
 to select which languages you want to be available for captioning, then click Save.
to select which languages you want to be available for captioning, then click Save.
Need a Cable, Charger, Microphone, or other Media Equipment?
The library lends a variety of technology and equipment. Check the availability of these items at either the Hello Desk or Information Point on the first floor. Hours for the Hello Desk and Information Point are available on the Libraries website. Items will be sanitized upon return, which may cause a delay in availability.
No/Low Audio
All Sources (PC, Blu-ray, Cable TV)
- Volume for these sources, when available, is controlled through the Crestron panel.
- Check that the source volume has not been muted. The mute button is between the volume up/down buttons on the right side of the Creston panel. In the image below, the source volume is unmuted.

- Toggle the selected source on the Crestron panel from another input back to the desired input.
- Carefully increase the source volume using the controls on the right side of the Crestron panel (as shown above). If no audio is heard, reduce the Crestron to 50-60% while continuing to troubleshoot.
Podium PC / Laptop
Check Volume Levels and Outputs
- Confirm that the computer volume level is set appropriately by clicking the volume icon in the taskbar. If you are playing audio through a browser or desktop application, check the volume for that application. Try playing audio from a different browser/application.
- Confirm that the computer is using Crestron as the output device.

Check Sound Settings
- Press the Windows logo key ⊞ and search for Sound Settings.
- Check the Output section, specifically the Master volume. If audio is playing on the computer, the volume slider should fluctuate. In this example, the master volume is muted, but the slider still fluctuates. Click the icon to the left of the volume slider to mute/unmute.

- If the volume slider is not fluctuating, check the audio source (browser, desktop applications, etc.).
- If the volume slider is fluctuating, check the output device from the dropdown above the master volume. This should be set to Crestron. On a laptop, switch the output to Speakers to confirm that you can hear the audio, then switch back to Crestron.
- If using a microphone, scroll down to the Input section and check that the input device is correct. If you are speaking and do not see the Test your microphone visual fluctuating like the master volume example above,
- Check the input device; this may be the name of the attached webcam or external microphone.
- Click on Device properties above the Test your microphone slider and adjust the volume. Additionally, the Disable checkbox should not be checked.
- In special cases, when you want to send the microphone volume through the room speakers, follow these steps cautiously, as they can create audible feedback.
- Open the Device properties page.
- Decrease the volume temporarily to avoid audible feedback.
- Click Additional device properties.
- Switch to the Listen tab.
- Check the Listen to this device box.
- Click OK.
- On the Device properties page, slowly adjust the volume level while speaking. Too high of a volume will produce high-pitched audible feedback.
No Video
If your content is not displaying on the TV/Projector:
- If there is a podium computer, when PC is selected from the Crestron panel, does the Windows desktop display on the TV/Projector?
- No
- Check that the Crestron system has been powered on. Look at the home screen of the Crestron touch panel. When the system has been powered, the Power On/Off button at the top left will be a lighter color than the other buttons. If it is not a lighter color, touch the Power On/Off button once.
- NOTE: The Crestron in Room 215 does not follow this behavior. The Power On/Off button will always be the same color.
- Check that the podium computer is powered. Not all podiums are configured the same, but the podium computer is typically located at the bottom.

- Check that the Crestron system has been powered on. Look at the home screen of the Crestron touch panel. When the system has been powered, the Power On/Off button at the top left will be a lighter color than the other buttons. If it is not a lighter color, touch the Power On/Off button once.
- Yes
- Input Panel HDMI
- Is the HDMI cable inserted completely into the input panel and the laptop?
- Is there visible damage to the HDMI cable and/or adapter?
- Try a different HDMI cable if possible.
- If you use a USB-C to HDMI adapter, check the USB-C port on the laptop. If you do not see the DisplayPort or Lighting symbols shown below, it may not be able to transmit video. In this case, you will need to switch to an HDMI port.

- Blu-ray Player
- When no disc is inserted into the Blu-ray player, it should display a menu with options for music and video. If this menu is not displaying, try touching the Power On/Off button within the Bluray Controls of the Crestron panel.
- Cable TV
- If this source is not functioning as expected, we may be experiencing an outage. There is no status page for the University of Dayton cable service.
- If possible, check that the cable box in the podium is turned on. In the image below, the cable box shows the channel is currently set to ESPN. If the cable box LCD is lit, it is receiving power.

- Input Panel HDMI
- No
Presenter View
NOTE: Presenter View is unavailable when using the podium PC — you must connect a laptop to the podium input panel (HDMI).
- Connect the laptop to the HDMI port of the input panel located behind the podium monitor (Collab, Rm 215) or on the wall below the projector screen (Gathering Place, Rose Gallery). If you need a cable or adapter, come to the first-floor Hello Desk to check one out.

- Using the Crestron panel, change the source and adjust the volume.

- Touch the source button labeled with either Podium Plate HDMI or HDMI. The sources available may differ room-to-room; two layouts are shown above.
- Adjust the volume for the source.
- On a Windows laptop, press the Windows logo key ⊞ + P and select Extend.
- (PowerPoint) On the Slide Show ribbon, set the appropriate Monitor and check Use Presenter View.

- (Google Slides) From the Slideshow button at the top right, select Presenter view from the dropdown menu.

Showing Cable TV
The following spaces in Roesch Library are equipped to display cable TV content:
View the cable TV channel line-up that the University of Dayton provides.
Showing CDs, DVDs or Blu-rays
The following spaces in Roesch Library are equipped to display CD/DVD/Blu-ray content:
USB Port Not Recognizing Device
If the USB port on the podium input panel does not recognize the device, try connecting directly to the podium computer. The podium computer can be found in the podium base, as shown below.


