Accessibility Considerations
At the University of Dayton Libraries, we like to promote gatherings that are accessible to everyone:
- Review our Digital Accessibility LibGuide for an introduction to creating and developing digitally accessible content.
- We recommend turning on captions for presentations and videos whenever possible.
- Consider microphone options so the audience can hear the presenters.
- Consider mobility accessibility so the audience and presenters can navigate the space comfortably.
Please review the Americans with Disabilities Act (ADA) planning guide for making temporary events accessible to people with disabilities when planning the set-up of your event.
Automated Captioning
When using automated captioning tools:
- Speak deliberately and clearly.
- Avoid background noise that may interfere with your voice.
Jump directly to instructions for Google Slides, PowerPoint, Windows and Zoom.
Google Slides
Google Slides has a built-in live captioning tool that can be activated from the slideshow. This tool requires your system to have a microphone; this could be the built-in webcam of a laptop, a USB webcam or an external microphone.
- Click the Slideshow button at the top right of the Google Slides interface.
- Using the mouse, hover over the bottom left corner to display the slide controls. Click the settings menu icon (
 ) and navigate through Captions preferences to Toggle captions (the keyboard shortcut is Ctrl+Shift+C).
) and navigate through Captions preferences to Toggle captions (the keyboard shortcut is Ctrl+Shift+C).
NOTE: The browser should prompt you to allow access to the microphone the first time you activate captions. You must allow access for the captioning to function.
- Adjust the caption text position and size for your slide content and the display.
PowerPoint
Important: As of April 2023, only PowerPoint for Microsoft 365 (Windows and Mac) and PowerPoint for the web support live captions. The Collab and Room 215 podium computers do not support PowerPoint captioning.
The following instructions are from the Microsoft 365 support article: "Present with real-time, automatic captions or subtitles in PowerPoint."
- On the Slide Show ribbon tab, select Subtitle Settings. Or, you can adjust the settings without leaving your presentation through the context menu, Slide Show or Presenter View menus > Subtitle Settings > More Settings.
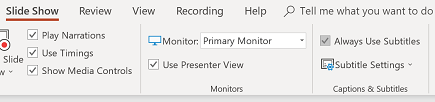
- Use Spoken Language to see the voice languages that PowerPoint can recognize, and select the one you will be speaking while presenting.
- Use Subtitle Language to see which languages PowerPoint can display on-screen as captions or subtitles, and select the language you want to be shown to your audience.
- In the Subtitle Settings menu, set the desired position of the captions or subtitles.
- More appearance settings are available by clicking Subtitle Settings > More Settings.
Turn the Feature On or Off while Presenting
If you're in the middle of giving a presentation and want to turn the feature on or off, click the Toggle Subtitles button from Slide Show View or Presenter View on the toolbar below the main slide:
In Slide Show View:

In Presenter View:
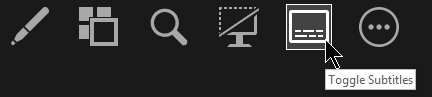
You can also toggle subtitles from the right-click menu or with the shortcut key J.
To have subtitles always start up when a Slide Show presentation starts, from the ribbon, you can navigate to Slide Show > Always Use Subtitles to turn this feature on for all presentations. (By default, it's off.) Then, in Slide Show and Presenter View, a live transcription of your words will appear on-screen.
Windows
Important: Live captioning is available in Windows 11, version 22H2 and later. Read this support article to find your version of Windows. The Collab and Room 215 podium computers support Windows live captioning.
The following instructions are from the Windows support article: "Use live captions to better understand audio."
To enable live captions, do one of the following:
- Use the Accessibility flyout and turn on Live captions (select the battery, network, or volume icon on the taskbar).
- Press Windows logo key ⊞ + Ctrl + L.
- Select Start > All apps > Accessibility > Live captions.
- Go to Settings > Accessibility > Captions, and turn on the Live captions toggle.
Zoom
The following instructions are from the Zoom support article: "Enabling automated captions."
To enable automated captioning for a meeting:
- Within the control toolbar at the bottom of the Zoom meeting window, click Show Captions. This option may be under More if the Zoom window is not fullscreen.
- Select the desired caption language for everyone and click Save.
- (Optional) Adjust the font size of the captions by clicking Caption settings in the dropdown menu of Show Captions.
- (Optional) Adjust the position of the captions on the screen. If the slides are shown on an external display, consider changing the position of the captions so as not to block slide text. The top of the screen may be better than the bottom, depending on the slide design.
To enable automated captioning for meetings or webinars you host:
- Sign in to the Zoom web portal.
- In the navigation menu, click Settings.
- Click the Meeting tab.
- Under In Meeting (Advanced), click the Automated captions toggle to enable or disable it.
- If a verification dialog appears, click Enable or Disable to verify the change.
NOTE: If the option is grayed out, it has been locked at either the group or account level. You need to contact your Zoom admin. - (Optional) Click the pencil icon
 to select which languages you want to be available for captioning, then click Save.
to select which languages you want to be available for captioning, then click Save.
Microphone Options
To promote gatherings that are accessible to everyone, many spaces at the Roesch Library can be used with microphones to help ensure the audience can hear the presenters. Please consider including a microphone for an improved audience experience when requesting a reservation for these spaces.
Spaces with an Integrated Microphone System
- The Rose Gallery can support one wireless handheld and one wireless lavalier microphone. Microphone stands and a podium (without a computer) are available upon request.
- The Gathering Place can support any combination of one wireless handheld, one wireless lavalier, and two wired microphones. Microphone stands and a podium (without a computer) are available upon request.
Clip-On Microphone Only
Mobility Accessibility
To promote gatherings that are accessible to everyone, many spaces at the Roesch Library provide accessible routes, sufficient space around the technology and are friendly to mobility aids.
Accessible Friendly Spaces:
- The Collab
- Instruction Podium is height adjustable (34 inches to 42 inches).
- Dialogue Zone
- Gathering Place
- Rose Gallery
- Scholars' Commons
- Team Rooms
Spaces with Constraints:
- Meeting Room 215
- Accessible for participants.
- Not accessible for instructors/presenters - the instruction podium has insufficient clearance for maneuvering and lacks height adjustment.

